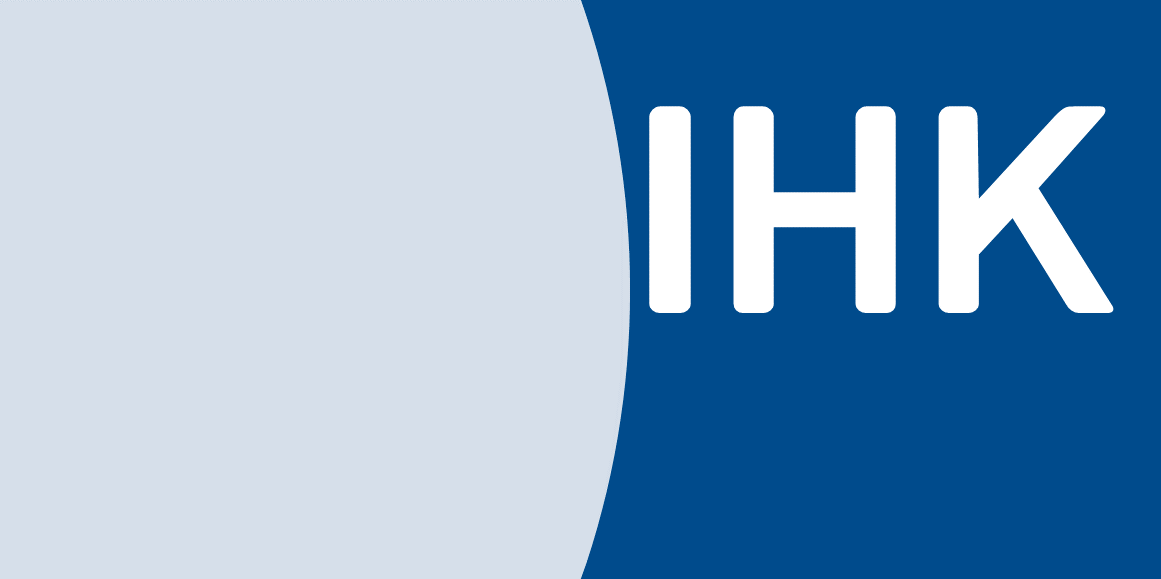FAQ
Hier finden Sie häufig gestellte Fragen zum elektronischen Ursprungszeugnis (eUZ) und unsere Antworten dazu.
- Anmeldung schlägt fehl
Die PIN ist nicht korrekt eingegeben. Geben Sie die PIN bei der Anmeldung an die Signaturanwendung erneut ein. Gehen Sie wie folgt vor:Stecken Sie Ihre Signaturkarte in das Lesegerät und rufen dann die Anwendung auf.Ihre Signaturkarte wird ausgelesen und Ihr Name angezeigt.Bestätigen Sie mit der Schaltfläche OK.Es erscheint eine Aufforderung zur Eingabe des PIN-Codes am Lesegerät auf dem Bildschirm. Am Kartenlesegerät blinkt eine LED. Geben Sie zügig Ihren PIN-Code auf der Tastatur des Kartenlesegerätes ein. Unterbrechen Sie den Vorgang zwischendurch nicht.Schließen Sie Die PIN-Eingabe ab, indem Sie die grüne OK-Taste am Lesegerät bestätigen.
- Zugriff auf die Smartcard funktioniert nicht
Dieses Problem kann folgende Ursachen haben:Es ist nicht der aktuelle Treiber für das Kartenlesegerät installiert.
Die korrekten Treiber und Firmware-Updates finden Sie auf den Webseiten des Herstellers Ihres Kartenlesegeräts.Nexus Personal wurde nicht korrekt installiert.
Laden Sie die Nexus Personal Software über die eUZ-Anwendung herunter.Benutzung mehrerer Smartcard-LesegeräteWenn Sie mehr als einen Smartcard-Leser am System angeschlossen haben und in mindestens zwei Lesegeräten eine funktionsfähige Smartcard steckt, können Sie im PIN-Eingabe Dialog das Lesegerät auswählen, mit dem Sie signieren möchten. Dabei wird standardmäßig immer das erste gefundene Lesegerät voreingestellt, auch wenn Sie bei der letzten PIN-Eingabe ein anderes gewählt hatten. Sie sollten also in einem solchen Fall darauf achten, immer die richtige Karte zu verwenden. - Test der Smartcard-Treiber
Um zu prüfen, ob die Installation der Smartcard-Treiber erfolgreich war, gehen Sie wie folgt vor:Rufen Sie das Programm Nexus Personal auf: Start > Programme > Personal 4.x.x > Personal oderDoppelklick auf das rot-weiße Trayicon von Nexus Personal.Führen Sie Ihre Smartcard in das Kartenlesegerät ein.Der Token für die Smartcard erscheint.Ist dies nicht der Fall, prüfen Sie bitte, ob sich beim Einstecken der Smartcard das Trayicon von Nexus Personal bewegt. Sollte dies auch nicht der Fall sein, starten Sie bitte Ihren Rechner neu und wiederholen die Prozedur.Wenn nach dem Neustart immer noch kein Token angezeigt wird, ist eventuell der Treiber für das Kartenlesegerät nicht korrekt installiert oder die Firmware nicht auf dem neuesten Stand. Installieren Sie in diesem Fall bitte die aktuellsten Treiber des jeweiligen Herstellers und führen Sie gegebenenfalls ein Firmware3-Update durch.
Erläuterung:
Trayicon: Ein kleines Bild, welches in diesem Fall die Software Nexus Personal symbolisiert. Sie finden es unten rechts auf dem Bildschirm.Token: Eine Methode zur Autorisierung von Software-DienstenFirmware: Eine Software, die in elektronische Geräte eingebettet ist. Es ist das „Betriebssystem“ des Kartenlesegerätes.
- Ausdruck von bewilligten UZ nicht möglich
Prüfen Sie, ob Drucker für Original und Kopien ausgewählt sind.Wählen Sie Druck Original oderWählen Sie Druck KopieHinweis: Der Ausdruck ist auch dann nicht möglich, wenn bei der Kombination Drucker für Original und Kopien bei Anzahl der Kopien Null eingetragen ist.
- Hinweis vor Initialisierung einer neuen Smartcard
Bitte prüfen Sie vor dem Start des Elektronischen Ursprungszeugnisses, ob Sie die aktuellste Version der Software Nexus Person installiert haben. Für alle Karten, die ab Mitte 2017 neu ausgegeben wurden, muss die Version 4.28 oder höher installiert sein.Überprüfen Sie zusätzlich, ob die Software des Kartenlesegerätes auf einem aktuellen Stand ist:Gehen Sie hierzu auf die Homepage des Herstellers des Kartenlesegerätes. Dort finden Sie die aktuelle Version des zugehörigen Treibers (auch als Download)
Vergleichen Sie den aktuellen Softwarestand des Treibers mit dem installierten Treiber.Öffnen Sie die Windows-SystemsteuerungKlicken Sie auf ProgrammeKlicken Sie auf Programme und FunktionenPrüfen Sie in der Spalte Name den Eintrag für den Hersteller des Kartenlesegerätes (Cherry oder Reinert)Wenn die installierte Softwareverson des Treibers dem Stand auf der Homepage des Herstellers entspricht, ist ein Update nicht erforderlich. - Probleme beim Umwandeln von Anhängen
Um Dateien an ein eUZ anhängen zu können, müssen diese folgende Dateiformate aufweisen:PDFTIFFUm z. B. eine Word-Datei anhängen zu können, muss diese zunächst in eines der beiden vorgenannten Formate umgewandelt werden.1. Probleme beim Umwandeln in PDFPrüfen Sie, ob Sie folgenden Voraussetzungen für die Gestaltung des PDF eingehalten haben:Der PDF-Anhang sollte möglichst das Format DIN A4 besitzen.Der Hintergrund des PDF-Anhangs sollte in Weiß gehalten sein.Die Ausrichtung sollte bei allen Seiten des PDF-Anhangs gleich sein.PDF-Anhänge sollten mindestens 8-Bit Farbtiefe aufweisenEingescannte Bilder sollten ebenfalls mindestens 8-Bit Farbtiefe aufweisenEin weiterer Grund für eine nicht gelingende PDF-Umwandlung:GhostScript ist nicht richtig installiert.
Falls GhostScript nicht richtig installiert ist, meldet das die Anwendung. Bitte wenden Sie sich in diesem Fall an der Administrator. Grund für eine fehlerhafte Installation ist üblicherweise, dass der Benutzer in Windows nicht die erforderlichen Rechte besitzt. Zu finden ist GhostScript unter
c:\Programme\gs (bei 32-Bit-Maschinen)
c:\Programm (x86) (bei 64-Bit-Maschinen)2. Umwandlung in das TIFF-Format als AlternativeWenn eine Konvertierung von Anhängen im PDF-Format nicht durchführbar ist, kann alternativ eine Konvertierung der zu bescheinigenden Anhänge in das TIFF-Format vorgenommen werden. Dies kann direkt durch die UZ Anwendung oder z. B. über FreePDF (Dokumentation) erfolgen. - Freischalten der PIN nach dreimaliger Falscheingabe
Wenn Ihre Signaturkarte nach dreimaliger Falscheingabe der PIN gesperrt wurde, können Sie sie mit dem D-TRUST Card Assistant und mit Hilfe Ihrer individuellen PUK entsperren.Starten Sie hierzu den D-TRUST Card Assistant.Wählen Sie den Reiter Zertifikat(e) der Karte.Markieren Sie in der Liste das Zertifikat, dessen PIN sie entsperren möchten
(in der Regel ist das das qualifizierte Zertifikat, welches beim elektronischen Ursprungszeugnis Verwendung findet).Wechseln Sie auf den Reiter PIN initialisieren/ändern/entsperren.Wählen Sie in der Auswahlliste gewünschte Operation den Eintrag entsperren aus.Geben Sie die PUK, hier die Signatur PUK zum Entsperren des qualifizierten Zertifikats, in das entsprechende Feld ein.Klicken Sie die Schaltfläche PIN entsperren.Sie haben nun drei weitere Versuche, die ursprünglich richtige PIN einzugeben. Sollten diese erneut fehlschlagen, können Sie wiederum die PUK zum entsperren eingeben. Diesen Vorgang können Sie insgesamt 10 Mal wiederholen. Danach wird die Karte endgültig gesperrt.Bitte beachten Sie: Die PUK hilft Ihnen nicht, wenn Sie die ursprüngliche PIN vollständig vergessen oder verloren haben. In diesem Fall ist die Karte nicht mehr zu verwenden, es muss eine kostenpflichtige Austauschkarte beantragt werden. - Wie ändere ich meine Smartcard PIN?
Die D-Trust Smartcards werden standardmäßig mit einer fünfstelligen Transport PIN ausgeliefert. Nach der Initialisierung der Karte mit dem Tool „D-TRUST Card Assistant“ können Sie mit demselben Tool auch die PIN-Nummern beliebig ändern.Starten Sie hierzu den D-TRUST Card Assistant.Wählen Sie den Reiter PIN initialisieren / ändern / entsperren.Markieren Sie den Zertifikatsinhabernamen.Wählen Sie in der Auswahlliste gewünschte Operation den Eintrag PIN ändern.Setzen Sie ein Häkchen in das Feld PIN-Änderung über Tastatur des Lesegerätes.Klicken Sie auf PIN ändern.Folgen Sie den weiteren Anweisungen zur Neueingabe der PIN.Beachten Sie, dass die PIN aus 8 Zeichen bestehen muss.Signatur-PIN und Card-PIN können mit demselben PIN-Code versehen werden. Denken Sie abschließend daran, sich die neue PIN zu notieren, damit Sie diese nicht vergessen können (z. B. auf den PIN Brief, den Sie von D-Trust bekommen haben). In einem solchen Fall wäre Ihre Smartcard für Sie unbrauchbar geworden und Sie müssten kostenpflichtig eine neue beantragen.