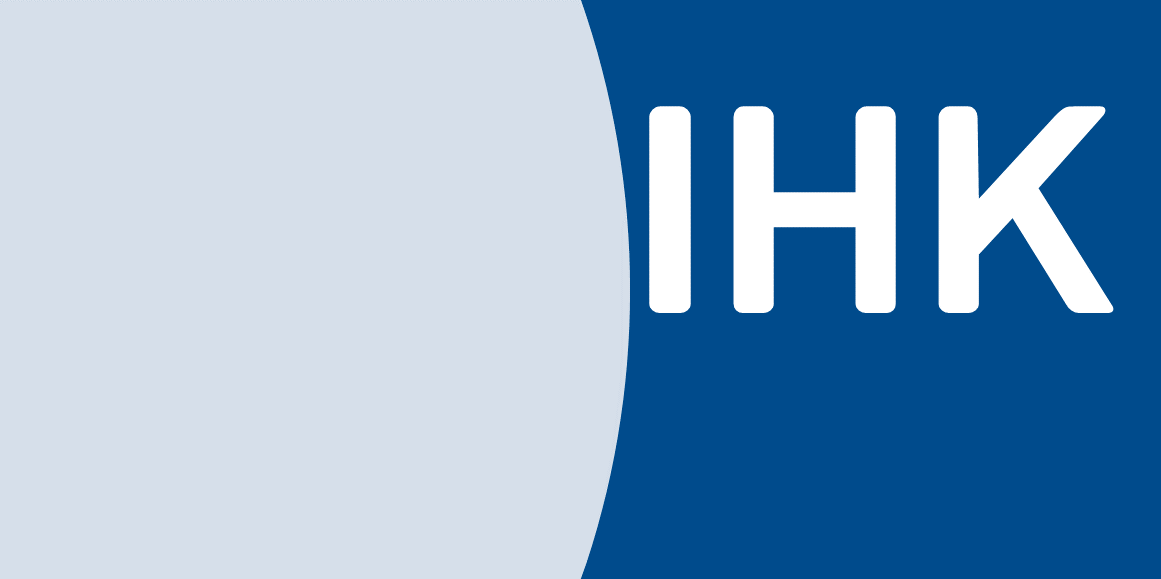FAQ / Hilfen für schnelle Lösungen und Support
Für die IHK-Webanwendung Elektronisches Ursprungszeugnis (eUZWeb) finden Sie nachfolgend häufig gestellte Fragen und einfache Hilfestellungen für schnelle Lösungen.
- IHK-GfI Signatur- und Druckclient
- Benutzerkonten und Registrierung
- Probleme beim Drucken
- Störung der Anwendung
- Rund um Signaturkarte, Nexus Personal und Kartenlesegerät
- Bestellung der Signaturkarte
- Themen für IT-Ansprechpartner*innen in Unternehmen
- Beantragung von Ursprungszeugnissen
- Informationen zu Fehlermeldungen
IHK-GfI Signatur- und Druckclient
- Der IHK-GfI Signatur- und Druckclient startet nicht
Es wird ein Hinweisfelder mit mehreren Buttons (u. a. "Warten", "Download", etc.) angezeigt, anstatt das der IHK-GfI Signatur- und Druckclient startet.In diesem Fall sind Konfigurationen an Ihrem PC-System erforderlich. Bitte wenden Sich an einen IT-Ansprechpartner oder eine IT-Ansprechpartnerin in ihrem Unternehmen.Folgende Probleme sind hier bekannt:Der Pfad im "euz" Registry Key zur Programmdatei "IHKGfISignatur.exe" im Zielordner "IHKGfISignaturanwendung" ist nicht korrekt oder der "euz" Registry Key ist nicht gesetzt worden.Hier ist zuerst zu prüfen, ob der "euz" Registry Key auf dem Client des Antragstellers hinterlegt ist. Je nach gewählter Installationsmethode (Einzel-/Mehrbenutzer-Installation)befindet sich der Registry Key unter:Einzelbenutzer-Installation (keine Admin-Rechte erforderlich)Programmordner -> %LOCALAPPDATA%\Programs\IHKGfISignaturanwendungRegistry -> HKEY_CURRENT_USER\SOFTWARE\Classes\euz
Mehrbenutzer-Installation (Admin-Rechte erforderlich)Programmordner -> %PROGRAMFILES(X86)%\IHKGfISignaturanwendungRegistry -> HKEY_LOCAL_MACHINE\SOFTWARE\Classes\euz
Unter Windows 11 befindet sich der "euz" Registry Key unter "HKEY_USERS\". Am besten nutzen Sie die Suchfunktion nach dem Eintrag "euz" im Registrierungseditor.Ist der Pfad zur Programmdatei "IHKGfISignaturanwendung.exe" falsch im "euz" Registry Key hinterlegt oder liegt der Programmordner "IHKGfISignaturanwendung" an einer anderen Stelle, sind im Registry Key entsprechende Anpassungen am Pfad vorzunehmen.Ist der Programmordner "IHKGfISignaturanwendung" vorhanden und es fehlt aber der "euz" Registry Key auf dem Client des Antragstellers (!), so kann der "euz" Registry Key auch manuell erstellt werden.Bitte beachten Sie dabei, dass der Pfad zur "IHKGfISignaturanwendung.exe" Datei im unten aufgeführten Beispiel an Ihre lokalen Gegebenheiten angepasst werden muss!Der Aufbau des "euz" Registry Keys ist wie folgt:Windows Registry Editor Version 5.00[HKEY_CURRENT_USER\SOFTWARE\Classes\euz]@=URL:IHK-GfI Signatur- und Druckclient"URL Protocol"=""
[HKEY_CURRENT_USER\SOFTWARE\Classes\euz\DefaultIcon]@="IHKGfISignaturanwendung.exe,0"[HKEY_CURRENT_USER\SOFTWARE\Classes\euz\shell][HKEY_CURRENT_USER\SOFTWARE\Classes\euz\shell\open][HKEY_CURRENT_USER\SOFTWARE\Classes\euz\shell\open\command]@="\"C:\\Users\\Maier\\AppData\\Local\\Programs\\IHKGfISignaturanwendung\\IHKGfISignaturanwendung.exe\" \"%1\""
Nachdem die Installation abgeschlossen ist, benötigt die Anwendung in jeder Installationsvariante zur Laufzeit schreibenden Zugriff auf folgende Ressourcen:Log-Verzeichnis -> %HOMEPATH%\EUZRegistry-> HKEY_CURRENT_USER\Software\IHKGfI\IHKGfISignaturanwendungDrucker -> (je nach ausgewähltem Drucker)SmartcardSollte der IHKGfI Signatur- und Druckclient nicht heruntergeladen werden können, blockiert Ihre interne Firewall den Zugriff auf https://sigcl.ihk.de/*.In diesem Fall muss ihre Firewall entsprechend frei geschaltet werden. Bitte beachten Sie bei der Firewallfreischaltung das " * " Zeichen, da die eUZ-Anwendung mit Sublinks arbeitet und diese nicht blockiert werden dürfen.Sollte das Problem weiterhin bestehen, wenden Sie sich an unseren Support. - Der Druck startet nicht und es wird keine Hinweismeldung angezeigt
An dieser Stelle sind Konfigurationen an Ihrem Netzwerk erforderlich. Bitte wenden Sich an einen IT-Ansprechpartner in ihrem Unternehmen. Genauere Informationen nachfolgend:
- Aktuelle "applog"-Datei öffnen. Diese befindet sich im Benutzer-Verzeichnis im Ordner "EUZ". Das Logfile endet mit dem Eintrag "Dokument wird gedruckt ..."
- Starten Sie den Druck- & Signaturclient im eUZ und klicken Sie auf den Button "Druckereinstellungen. Notieren Sie sich die dort hinterlegten Druckereinstellungen.
- In dem Fall muss der "IHKGfI" Eintrag (unter HKEY_CURRENT_USER\SOFTWARE\) mit den Druckereinstellungen gelöscht werden.
- Druckereinstellungen müssen nach dem Löschen wieder im Druck- & Signaturclient eingetragen werden.
Sollte das Problem weiterhin bestehen, wenden Sie sich an unseren Support.
- Der IHK-GfI Signatur- und Druckclient hat Verbindungsprobleme (kann keine Verbindung zum eUZ-Server aufnehmen)
An dieser Stelle sind Konfigurationen an Ihrem Netzwerk erforderlich. Bitte wenden Sich an eine IT-Ansprechpartnerin oder einen IT-Ansprechpartner in ihrem Unternehmen. Genauere Informationen nachfolgend:Ursache:Der IHK-GfI Signatur- und Druckclient startet, kann aber keine Verbindung zum eUZ-Server aufnehmenHier ist das Logfile Signatur- und Druckclient aus dem Ordner %HOMEPATH%\EUZ des angemeldeten Benutzers erforderlich, um eine Prüfung durchzuführen, was die Anwendung blockiert. Übermitteln Sie das Logfile bitte an die IHK-GfI (ihkdigital.support@gfi.ihk.de).
Folgende Fehlerursachen sind hier bekannt:Fall 1:
Die Firewall blockiert Aufrufe nach https://euzv2.gfi.ihk.de/*, Fehlermeldung z. B. "Verbindung zum Server kann nicht aufgebaut werden."Fall 2:Wenn Sie einen Proxy Server einsetzen, darf der Datenstrom zwischen IHK-GfI Signatur- und Druckclient weder gestückelt noch unterbrochen werden. Hierzu muss die Konfigurationsdatei "IHKGfISignaturanwendung.exe.config" um die folgenden Zeilen ergänzt werden:<system.net>
<defaultProxy configSource="DefaultProxy.config">
</system.net>Die Config-Datei für den Proxy Server befinden sich standardmäßig im Installationsverzeichnis „IHKGfISignaturanwendung“.Innerhalb des XML-Tags <configuration> muss der Code hinterlegt werden!Der Installationsverzeichnispfad ist abhängig von der zuvor gewählten Installationsmethode (Einzelplatz / Mehrbenutzer) und findet sich entweder im „AppData“ oder im „Program Files (X86)“ Verzeichnis.Dort befindet sich u. a. auch die Datei "DefaultProxy.config". Existiert die Datei nicht, dann kann diese manuell angelegt werden. Die Datei muss im Editor bearbeitet und um das folgende Script ergänzt werden:<?xml version="1.0" encoding="utf-8"?>
<defaultProxy enabled="true" useDefaultCredentials="true">
<proxy proxyaddress="http://<url>:<port>" bypassonlocal="true"/>
</defaultProxy>URL und Port müssen durch den internen IT-Admin entsprechend angepasst werden.Wenn im System die Proxy Einstellungen für den Internet Explorer hinterlegt sind, könnten auch die folgenden Zeilen funktionieren:<?xml version="1.0" encoding="utf-8"?>
<defaultProxy enabled="true" useDefaultCredentials="true">
<proxy usesystemdefault="true" />
</defaultProxy>Es werden die Credentials des eingeloggten Benutzers genutzt, um auf den Proxy zuzugreifen (<defaultProxy useDefaultCredentials="true">) und es werden die Proxy Einstellungen des Internet Explorers verwendet (<proxy usesystemdefault="true" />).Sollte das Problem weiterhin bestehen, wenden Sie sich an unseren Support. - Kann ich den IHK-GfI Signatur- und Druckclient deinstallieren?
Sie können den IHK-GfI Signatur- und Druckclient genau wie andere Anwendungen eigenständig deinstallieren. Dazu können Sie über die Systemsteuerung die installierten Programme auf ihrem Computer anzeigen lassen und die gewünschten Komponenten deinstallierenSollte das Problem weiterhin bestehen, wenden Sie sich an unseren Support.
- Kann ich den IHK-GfI Signatur- und Druckclient selbst herunterladen?
Gehen Sie dazu wie folgt vor:
- Laden Sie den IHK-GfI Signatur- und Druckerclient herunter.
- Öffnen Sie die heruntergeladene Datei IHKGfiSignaturanwendung.msi mit einem Doppelklick.
- Die Installation des IHK-GfI Signatur- und Druckclients wird automatisch angestoßen und durchgeführt. Sie erhalten nach der erfolgreichen Installation eine Hinweismeldung durch das System.
Wenden Sie sich bei Rückfragen gern an unseren Support. - Kann ich den IHK-GfI Signatur- und Druckclient auch automatisch (silent) installieren?
Diese Art der Installation ist nicht vorgesehen und wird deshalb auch nicht angeboten.
- Kann ich den IHK-GfI Signatur- und Druckclient auch auf Terminalservern installieren?
Ja, das ist möglich. Hier kommt aber nur die Mehrbenutzer-Installation in Frage. Für diese Installationsart sind Admin-Rechte erforderlich.Programmdateien => %PROGRAMFILES(X86)%\IHKGfISignaturanwendung
Registry => HKEY_LOCAL_MACHINE\SOFTWARE\Classes\euzNachdem die Installation abgeschlossen ist, benötigt die Anwendung in jeder Installationsvariante zur Laufzeit schreibenden Zugriff auf folgende Ressourcen:Log-Verzeichnis => %HOMEPATH%\EUZ
Registry => HKEY_CURRENT_USER\Software\IHKGfI\IHKGfISignaturanwendung
Drucker => (je nach ausgewähltem Drucker)
SmartcardBesonderheit: Der Installationspfad muss auf die ausführbare Datei (IHKGfISignaturanwendung.exe) des IHK Signatur- und Druckclient angepasst werden.Dem Installer kann ein Parameter übergeben werden, der den Installationsort festlegt:msiexec /i "<PFAD ZUR MSI> "APPLICATIONFOLDER="<ZIEL-ORDNER FÜR INSTALLATION>"Sind mehrere Terminalserver im Einsatz muss der IHK Signatur- und Druckclient auf allen Servern installiert werden.Achten Sie darauf, dass auf dem Client des Antragstellers der „euz“ Regkey Eintrag mit dem korrekten Pfad zur „IHKGfISignaturanwendung.exe“
Datei hinterlegt ist. - Kann ich den IHK-GfI Signatur- und Druckclient auf einem Mac-/Apple-Computer betreiben?
Der IHK-GfI Signatur- und Druckclient kann nicht auf dem Apple Betriebssystem (macOS) eingesetzt werden, weil er zur Ausführung das .NET Framework von Microsoft (ab Version 4.5 oder höher) benötigt.Eine Erweiterung für den IHK-GfI Signatur- und Druckclient zur Kompatibilität mit macOS ist aktuell nicht in Planung.Bitte prüfen Sie zusammen mit ihrem IT-Ansprechpartner, ob hier eine Emulator-Software eingesetzt werden kann, welche den Einsatz von .NET Anwendungen ermöglicht.
- Fehlermeldung: "Bitte prüfen Sie ob die Anwendung für den Zugriff auf '---' freigegeben ist und nicht von einer Firewall geblockt wird.
An dieser Stelle sind Konfigurationen an Ihrem Netzwerk erforderlich. Bitte wenden Sich an eine IT-Ansprechpartnerin oder einen IT-Ansprechpartner in ihrem Unternehmen. Genauere Informationen nachfolgend:Ursache:Der IHK-GfI Signatur- und Druckclient startet, kann aber keine Verbindung zum eUZ-Server aufnehmen, da ein Dritter (Firewall, Router usw.) die Anfrage nach https://euzv2.gfi.ihk.de/* blockiert.Sollte das Problem weiterhin bestehen, wenden Sie sich an unseren Support.
- Fehlermeldung: Bitte prüfen Sie, ob für die Anwendung ein Proxy konfiguriert ist. Der Zugriff auf '---' ist nicht möglich
An dieser Stelle sind Konfigurationen an Ihrem Netzwerk erforderlich. Bitte wenden Sich an einen IT-Ansprechpartner in ihrem Unternehmen. Genauere Informationen nachfolgend:Ursache:Wenn Sie einen Proxy Server einsetzen, darf der Datenstrom zwischen IHK-GfI Signatur- und Druckclient weder gestückelt noch unterbrochen werden. Hierzu muss die Konfigurationsdatei "IHKGfISignaturanwendung.exe.config" um die folgenden Zeilen ergänzt werden:<system.net>
<defaultProxy configSource="DefaultProxy.config">
</system.net>Hiermit wird die Proxy Standardeinstellung des Internet Explorers verwenden. Sollten Sie keine Standardeinstellungen hinterlegt haben, können Sie mit folgenden Zeilen den Proxy in der Datei "DefaultProxy.config" direkt angeben:<defaultProxy enabled="true" useDefaultCredentials="true">
<proxy proxyaddress="http://<url>:<port>" bypassonlocal="true"/>
</defaultProxy>Wenn im System Proxy Einstellungen für den Internet Explorer hinterlegt sind, könnten auch die folgenden Zeilen funktionieren:
<defaultProxy enabled="true" useDefaultCredentials="True">
<proxy usesystemdefault="True" />
</defaultProxy>
Es werden die Credentials des eingeloggten Users genommen um auf den Proxy zuzugreifen (<defaultProxy useDefaultCredentials="True">).
Es werden die Proxy Einstellungen des Internet Explorers verwendet (<proxy usesystemdefault="True" />).Sollte das Problem weiterhin bestehen, wenden Sie sich an unseren Support. - Wird der Druck- und Signaturclient für das digitale Ursprungszeugnis noch benötigt?
Um das beantragte Ursprungszeugnis zu signieren, wird weiterhin der Client benötigt. Für den Download oder dem optionalen Ausdruck der heruntergeladenen UZ-PDF ist jedoch kein Druckclient mehr notwendig.
Benutzerkonten und Registrierung
- Mein Registrierungscode wird von der Anwendung nicht akzeptiert
Der Registrierungscode ähnelt folgendem Muster "12LKYB-xzxMGF". Achten Sie beim Übertragen des Codes auf Groß- und Kleinschreibung. Sollten Sie den Registrierungsocde per Copy & Paste übertragen, achten Sie darauf keine Leerzeichen vor oder nach dem Code zu kopieren.Sollte das Problem weiterhin bestehen, wenden Sie sich an unseren Support.
- Mein Registrierungscode ist abgelaufen
Für Antragsteller*innen
Wenden Sie sich bitte an den eUZ-Admin Ihres Unternehmens. Der Admin kann den Registrierungscode aktualisieren und Ihnen den neuen Code zukommen lassen.Für eUZ-Admins
Wenden Sie sich bitte an Ihre zuständige IHK. Dort kann Ihre Ansprechpartnerin oder Ihr Ansprechpartner den Registrierungscode aktualisieren und Ihnen zukommen lassen.Für Sachbearbeiter*innen in IHKs
Ein erneutes Erstellen des Registrierungscodes durch unseren Support ist erforderlich. Bitte wenden Sie sich hierzu an unseren Support. - Ich habe mich bereits erfolgreich registriert, kann mich aber nicht anmelden.
Wurde Ihnen vorab von Ihrer IHK ein Einladungscode zugestellt, den Sie beim Registrieren verwendet haben?
Falls dies der Fall ist, und Sie die Registrierung ohne Einladungscode durchgeführt haben, wenden Sie sich bitte an die für Sie zuständige Industrie- und Handelskammer.Anmeldung am eUZweb https://euz.ihk.de mit dem mitgeteilten Einladungscode der IHK
Der Einladungscode dient der erstmaligen Registrierung, nicht der Anmeldung am System. Für die Anmeldung ist ein von Ihnen individuell vergebenes Passwort notwendig.Weitere Fehlerursachen
Prüfen Sie zunächst, ob Sie sich eventuell bei der Eingabe Ihres Passworts oder Ihres Benutzernamens vertippt haben oder versehentlich die Feststelltaste aktiviert ist. Geben Sie den Benutzernamen und das Passwort anschließend erneut ein oder beantragen Sie ein neues Passwort, falls Sie Ihr altes Passwort vergessen haben sollten.So erzeugen Sie ein neues PasswortKlicken Sie unterhalb der Eingabefelder für den Benutzernamen und das Kennwort auf "Passwort vergessen".Folgen Sie hier den vorgegebenen Schritten und geben Sie Ihre E-Mail-Adresse ein, um die neuen Zugangsdaten zu empfangen. Geben Sie auch die Zeichenfolge aus dem Bild unterhalb des Eingabefeldes für die E-Mail-Adresse (Captcha) ein und klicken Sie zum Abschließen des Vorgangs auf Senden.Sie erhalten Ihre Zugangsdaten per E-Mail an die eingegebene E-Mail-Adresse.Sollte das Problem weiterhin bestehen, wenden Sie sich an unseren Support.
- Ich kann mich nicht anmelden, weiß auch nicht, wie ich mich vorher registrieren muss.
Eine Anmeldung am eUZweb ist erst möglich, wenn der Registrierungsprozess erfolgreich abgeschlossen wurde. Dazu ist ein Registrierungscode erforderlich.Als eUZ-Administrator bekommen Sie diesen von Ihrer zuständigen IHK.Sind Sie Benutzer, wenden Sie sich bitte an den zuständigen eUZ-Administrator Ihres Unternehmens.Die Registrierung erfolgt über die Seite https://openid.gfi.ihk.de/OpenIDService/registrationEine detaillierte Beschreibung zum Vorgehen finden Sie unter https://euz.ihk.de/blueprint/servlet/resource/blob/4744378/969a37827a401315e0ba690470008895/3-als-neuer-benutzer-einsteigen-data.pdf
Nach erfolgreicher Aktivierung Ihres Benutzerkontos können Sie sich über diesen Link https://euzv2.gfi.ihk.de/euzv2-ui-service/welcome im eUZweb anmelden.
Die Anmeldung erfolgt durch Eingabe Ihrer Mailadresse und Ihres Passwortes. Sollten Sie Ihr Passwort nicht kennen, können Sie, wie hier beschriebenhttps://euz.ihk.de/technische-informationen-und-support/faq#titleInText1 ein neues vergeben. - Beim Start des eUZ ist die Login-Seite nicht erreichbar und wird übergangen. Ich sehe nur eine leere eUZ-Seite.
In diesem Fall blockiert ein Sicherungssystems Ihres Rechners (die Firewall), die Seite https://openid.gfi.ihk.de/*
Bitte wenden Sie sich an einen IT-Ansprechpartner oder eine IT-Ansprechpartnerin in ihrem Unternehmen, um die URL https://openid.gfi.ihk.de/* in der Firewall freizuschalten.Hinweis: Das Sternchen am Ende der URL muss bei der Eingabe berücksichtigt werden, da auch Unterseiten freigeschaltet sein müssen. (Die Eingabe eines Sternchens ist jedoch nicht bei jeder Firewall notwendig bzw. möglich.)Sollte das Problem weiterhin bestehen, wenden Sie sich an unseren Support. - Ich erhalte beim Klick auf den Aktivierungslink zu meinem Benutzerkonto den Hinweis: "Fehler, Ungültiger Versuch: Bitte wenden Sie sich an Ihren Support"
Sollte auf Ihrem PC oder in der IT-Umgebung Ihres Unternehmen eine Firewall und/oder Anti-Virus-Programm in E-Mails enthaltene Links/URLs automatisch testweise öffnen, kann der Aufruf des Aktivierungslinks durch den Anwender oder die Anwenderin eine Fehlermeldung anzeigen. Testen Sie daher, ob Sie sich in der Anwendung anmelden könnten. Ist dies der Fall, ist die Registrierung erfolgreich abgeschlossen worden.Sollte das Problem weiterhin bestehen, wenden Sie sich an unseren Support.
- Ich habe bisher keine E-Mail mit einem Registrierungscode erhalten
Die E-Mail könnte auch durch den Spam- bzw. Junk-Filter blockiert worden sein. In diesem Fall könnte die E-Mail im Spam-/Junk-Mail-Ordner Ihres E-Mail-Postfaches liegen. Seltenere Ursachen sind zeitversetzter Empfang oder interne Einstellungen am E-Mailsystem, die eine Zustellung stören. Eine weitere Ursache könnte das Fehlen eines Standardmailprogramms in Windows sein (es ist kein Eintrag bei E-Mail in der Systemeinstellung hinterlegt).Sollte das Problem weiterhin bestehen, wenden Sie sich an unseren Support.
- Mein Registrierungscode war abgelaufen und mein IHK-Ansprechpartner hat ihn neu generiert. Trotzdem wird der neue Registrierungscode nicht akzeptiert.
Bei diesem Vorgehen treten gelegentlich Fehler auf.Sollte das Problem weiterhin bestehen, wenden Sie sich an unseren Support.
- Ich kann mich anmelden, jedoch kann ich mit der Anwendung nicht arbeiten. Fehlende Berechtigung.
Vermutlich haben Sie sich ordnungsgemäß über die Registrierungsfunktion registriert. Dem Benutzerkonto fehlen das Zugriffsrecht für die eUZweb-Anwendung sowie die Firmenzuordnung.Fall 1: Sie sind selbst eUZ-AdminWenden Sie sich an die für Sie zuständige IHK, damit Ihr Benutzerkonto entsprechend berechtigt und Ihrem Unternehmen zugeordnet wird.Fall 2: Sie sind selbst eUZ-Admin, möchten aber auch mit der Anwendung arbeitenHierzu müssen Sie sich selbst als Antragsteller in der Benutzerpflege erfassen, Als eUZ-Admin können Sie andernfalls keine Anträge stellen oder bearbeiten. Wenn Sie sich als Antragsteller erfasst haben müssen Sie sich ab- und wieder anmelden, damit die neue Berechtigungsrolle aktiv ist.Fall 3: Sie sind Antragstellerin oder AntragstellerWenden Sie sich an den für Sie zuständigen eUZ-Admin in Ihrem Unternehmen.Sollte das Problem weiterhin bestehen, wenden Sie sich an unseren Support.
- Ihr eUZ-Administrator ist aus dem Unternehmen ausgeschieden. Was ist zu tun?
Die Verwaltung der eUZ-Administratoren wird immer durch die zuständige Industrie- und Handelskammer vorgenommen. Wenden Sie sich also an Ihre IHK und bitten Sie um Löschung des alten Administratorkontos bzw. um Anlage eines neuen Administratorkontos.
- Sie verfügen über ein Benutzerkonto für das eUZweb, die Anmeldung wird nicht akzeptiert.
Nutzen Sie die Möglichkeit über die Funktion „Passwort vergessen?“ ein neues Passwort zu vergeben. Wird Ihre Mailadresse auch in diesem Fall nicht akzeptiert, wenden Sie sich an unseren Support.
- Ein Mitarbeiter ist ausgeschieden, es soll aber die gleiche Mailadresse (z. B. export@firmenname.de ) weiter genutzt werden. Vorname und Nachname sollen entsprechend aktualisiert werden.
Solche Namensänderungen können derzeit nur durch die IHK-GfI als technischer Dienstleister der Industrie- und Handelskammern durchgeführt werden. Bitte wenden Sie sich am besten per E-Mail an unseren Support.
- Ihr Name und Ihre E-Mail-Adresse haben sich geändert (bspw. durch Eheschließung). Was ist in Bezug auf das eUZweb zu tun?
Solche Namensänderungen müssen durch Ihren zuständigen Administrator durchgeführt werden. Hierzu ist es erforderlich, dass der Administrator das alte Benutzerkonto (mit der alten Mailadresse) löscht und für Sie ein neues Benutzerkonto anlegt.
Probleme beim Drucken
- Ich kann nicht drucken, da ich keinen Drucker auswählen kann
Der Fehler kann auftreten, wenn kein Standarddrucker in Windows ausgewählt ist.Ist der Standarddrucker gesetzt und der Fehler tritt dennoch auf, sollte die Druckeinstellungen in der Anwendung zurückgesetzt werden. Bitte wenden Sich an einen IT-Ansprechpartner oder eine IT-Ansprechpartnerin in ihrem Unternehmen.Genauere Informationen erhalten Sie nachfolgendEs müssen folgende Einträge aus der Registry gelöscht werden:HKEY_CURRENT_USER\Software\IHKGfI\IHKGfISignaturanwendung
- printerSettingsDocument
- printerSettingskopie
- printerSettingsoriginal
Sollte das Problem weiterhin bestehen, wenden Sie sich an unseren Support. - Beim Drucken der Dokumente ist ein Fehler passiert. Kann ich den Ausdruck wiederholen?
Durch Verwendung der Option „Fehldrucke melden“ können Sie unter Angabe einer Begründung direkt weitere Ausdrucke für ein Ursprungszeugnis und Kopien erhalten. Bescheinigungen können Sie jederzeit nachdrucken, indem Sie die Anzahl der gewünschten Ausdrucke direkt im Druckdialog angeben.Sollte das Problem weiterhin bestehen, wenden Sie sich an unseren Support.
- Probleme mit WMI (Windows Management Instrumentation) führen zu Druckproblemen
Wenn das WMI-Repository beschädigt ist, kann dies zu einem Fehler beim Laden des Providers führen. Das WMI-Repository ist eine Datenbank, in der Metainformationen und Definitionen für WMI-Klassen gespeichert werden. Nur mit diesen können die Zustände der Systeme bekannt sein. Wenn Sie den Verdacht haben, dass das WMI-Repository beschädigt ist, können Sie es reparieren oder wiederherstellen. Es gibt Befehlszeilentools zum Reparieren oder Wiederherstellen des WMI-Repositorys. Microsoft schlägt jedoch vor, dass Sie am besten überprüfen, ob eine Beschädigung vorliegt, bevor Sie versuchen, sie zu reparieren oder wiederherzustellen. Hier sind einige Schritte, die Sie ausführen können, um das WMI-Repository zu reparieren oder neu zu erstellen:
- Öffnen Sie die Eingabeaufforderung mit erhöhten Berechtigungen.
- Führen Sie den Befehl winmgmt /verifyrepository aus.
- Wenn das Repository ein Problem hat, antwortet es “Repository ist nicht konsistent”.
- Führen Sie den Befehl winmgmt /resetrepository aus.
- Überprüfen Sie erneut das Repository mit dem Befehl winmgmt /verifyrepository.
Bitte beachten Sie, dass diese Schritte nur eine allgemeine Anleitung sind und dass es je nach Situation unterschiedliche Schritte geben kann.Sollte das Problem weiterhin bestehen, wenden Sie sich an unseren Support. - Ist der Druck von Ursprungszeugnissen auf einem Apple/Mac möglich?
Der IHK-GfI Signatur- und Druckclient kann nicht ohne Weiteres auf dem Apple Betriebssystem (macOS) eingesetzt werden, weil er zur Ausführung das .NET Framework von Microsoft (ab Version 4.5 oder höher) benötigt.Eine Erweiterung für den IHK-GfI Signatur- und Druckclient zur Kompatibilität mit macOS ist aktuell nicht in Planung.Bitte wenden Sich an einen IT-Ansprechpartner oder eine IT-Ansprechpartnerin in ihrem Unternehmen, um prüfen zu lassen, ob hier eine Emulator-Software eingesetzt werden kann, welche den Einsatz von .NET Anwendungen ermöglicht.Wenden Sie sich bei weiteren Rückfragen an unseren Support.
- Der Text innerhalb meines Ursprungszeugnisses ist beim Ausdruck verschoben. Wie kann ich das beheben?
Wenn der Text ihres gedruckten Ursprungszeugnisses nicht in den dafür vorgesehenen Feldern erscheint, öffnen Sie über den Druckdialog bitte die Druckeinstellungen.
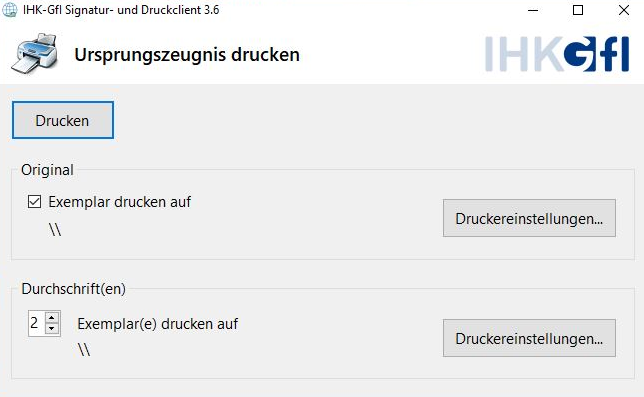 Einstellungen für UZ-Originale
Einstellungen für UZ-Originale
Hier können Sie den Text anhand der Angaben zur horizontalen Verschiebung (verschiebt den Text nach links oder rechts) und zur vertikalen Verschiebung (verschiebt den Text nach oben oder unten) positionieren. Bitte beachten Sie, dass Sie Verschiebungen nach Links und Verschiebungen nach Oben mit einem Minuszeichen vor der cm-Angabe eintragen müssen.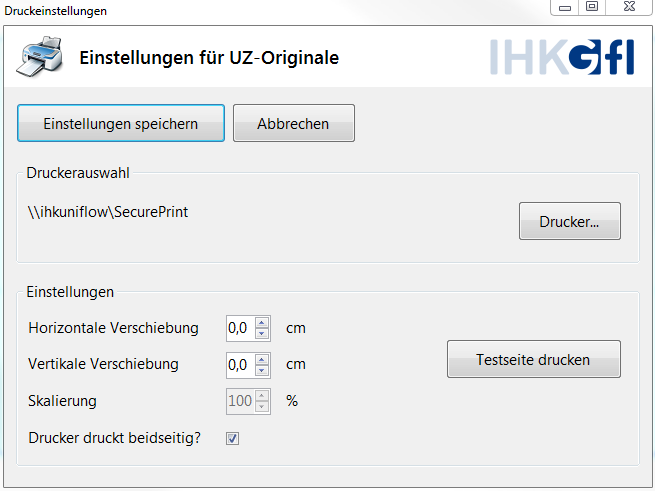
Störung der Anwendung
- Ich stelle Verbindungsprobleme fest
Bitte wenden Sich an eine IT-Ansprechpartnerin oder einen IT-Ansprechpartner in ihrem Unternehmen. Genauere Informationen nachfolgend:Folgende URLs müssen erreichbar sein:https://euzv2.gfi.ihk.de/*
https://openid.gfi.ihk.de/*
http://sigcl.prod.gfi.ihk.de/*Bitte beachten: Diese drei gelisteten URLS können nicht direkt aufgerufen werden und das * ist als Platzhalter für alle Unterseiten zu verstehen.Der Zugriff erfolgt über die Standard-Ports 80 und 443.Sollte das Problem weiterhin bestehen, wenden Sie sich an unseren Support. - Obwohl ich schon regelmäßig mit der Anwendung arbeite, kommt es zu akuten Störungen oder die Anwendung reagiert ungewöhnlich langsam
Sollten andere Internetanwendungen störungsfrei laufen, könnte es sich um eine Störung der IHK-Webanwendung Elektronisches Ursprungszeugnis handeln. Bitte informieren Sie unseren Support.Bei Störungsfällen informieren wir zudem über unseren Newsletter zum eUZ. Für diesen können Sie sich unter nachfolgendem Link registrieren:Sollte das Problem weiterhin bestehen, wenden Sie sich an unseren Support.
- Wie kann ich mich über Störungen auf dem Laufen halten?
Bei Störungsfällen informieren wir zudem über unseren Newsletter zum eUZ. Für diesen können Sie sich unter nachfolgendem Link registrieren:
https://news.gfi.ihk.de/anmeldung_euz.jsp - Ich kann die Anwendung nicht starten
Sollten die Anwendung nach Klick auf das Icon "Webanwendung Elektronisches Ursprungszeugnis starten" nicht starten, sind Konfigurationen an Ihrem PC-System erforderlich. Bitte wenden Sich an eine IT-Ansprechpartnerin oder einen IT-Ansprechpartner in ihrem Unternehmen. Genauere Informationen nachfolgend:Erforderliche KonfigurationFolgende URLs müssen erreichbar sein, die genannten Seiten können jedoch nicht direkt aufgerufen werden und das * ist als Platzhalter für alle Unterseiten zu verstehen.https://euzv2.gfi.ihk.de/*
https://openid.gfi.ihk.de/*
http://sigcl.prod.gfi.ihk.de/*Der Zugriff erfolgt über die Standard-Ports 80 und 443.Sollte das Problem weiterhin bestehen, wenden Sie sich an unseren Support.
- Mein Adressdaten oder mein Firmenstatus (aktiv, inaktiv) sind nicht aktuell
Wenden Sie sich bitte an die für Sie zuständige Industrie- und Handelskammer.
- Ein von mir selbst angelegter Antrag ist gesperrt
In diesem Fall ist der Antrag gesperrt, um verhindern, dass ein Antrag von mehr als einer Person gleichzeitig bearbeitet wird. Um eine Sperre aufzuheben, muss der Antrag von Ihnen mit dem "X "auf der rechten Seite oder auf der linken Seite im Tab geschlossen werden.Es kann zu Fehlern führen, wenn mann stattdessen den Browsertab oder der Browser schließt, ohne vorher den Antrag geschlossen zu haben.Wird der Antrag nach der Erfassung erneut geöffnet, wird eine weitere Sperre erzeugt, die ebenfalls nur durch schließen mit "X" entfernt wird.Andernfalls werden Sperren nach 30 Minuten aufgehoben, wenn diese nicht vom Benutzer verlängert werden.Sollte die Sperrung durch diese Maßnahmen nicht aufgehoben werden können, wäre es interessant zu wissen, ob der Antrag einzeln erfasst oder der Massenimport verwendet wurde. Bitte teilen Sie uns mit, welche Methode verwendet wurde.Sollte das Problem weiterhin bestehen, wenden Sie sich an unseren Support.
Rund um Signaturkarte, Nexus Personal und Kartenlesegerät
- Auf meiner Signaturkarte sind zwei Zertifikate vorhanden. Welches muss ich auswählen?
Auf einer Karte sind standardmäßig zwei Zertifikate vorhanden. Lösung: Wählen Sie ein beliebiges Zertifikat aus.Sollte das Problem weiterhin bestehen, wenden Sie sich an unseren Support.
- Die Installation der Nexus Personal Software funktioniert nicht
Es handelt sich um eine Installationsdatei (MSI-Datei). Wenn Ihrem Benutzerkonto hierzu die Rechte zum Ausführen fehlen, wenden Sie Sich bitte an eine IT-Ansprechpartnerin oder einen IT-Ansprechpartner in ihrem Unternehmen.Erforderliche Konfiguration finden Sie unter Themen für IT-Ansprechpartner*innen in Unternehmen.
- Ich habe eine neue Signaturkarte erhalten, die Karte wurde auch schon durch D-Trust freigeschaltet, aber die Karte wurde noch nicht initialisiert, da keine eigene PIN hinterlegt ist.
Über den D-Trust Card Assistant, der Ihnen von D-Trust zum Download angeboten wird, können Sie die Signaturkarte initialisieren und Ihre eigene PIN vergeben. Eine Anleitung dazu erhalten Sie von D-Trust.Hinweis: Dieser Download ist nur eine eingeschränkte Zeit gültig.Sollte das Problem weiterhin bestehen, wenden Sie sich an den Support von D-Trust.
- Ich kann die Installationsdatei von Nexus Personal nicht herunterladen
Folgende Fehler sind hier bekannt:
- Der Download wird durch Firewalleinstellungen blockiert
- Die Installationsdatei wurde bereits mehr als zwei Male heruntergeladen. Ist eine Installation auf mehreren Rechnern notwendig, sollte der Download lokal auf dem Rechner gespeichert und für mehrere Installationen verwendet werden.
Bitte informieren Sie unseren Support. - Ich kann keine Signatur durchführen, obwohl das Zertifikat erkannt wird
Bitte überprüfen Sie folgendes Vorgehen:
- Starten Sie Nexus Personal manuell und lassen dieses geöffnet
- Starten Sie die eUZweb-Anwendung
- Reichen Sie von dort einen Antrag ein
Sollte dieses Vorgehen zum Erfolg führen, bedeutet dies, dass Nexus Personal beim Start Ihres PCs nicht automatisch geladen wird.Bitte wenden Sich an eine IT-Ansprechpartnerin oder einen IT-Ansprechpartner in ihrem Unternehmen, um den automatischen Start von Nexus Personal beim Starten Ihres PCs einzurichten.Sollte das Problem weiterhin bestehen, wenden Sie sich an unseren Support. - Ist die Installation von Nexus Personal per Softwareverteilung möglich?
Eine Installation per Softwareverteilung ist aus lizenzrechtlichen Gründen nicht möglich.
- Ist die Silent-Installation von Nexus Personal möglich?
Aus lizenzrechtlichen Gründen ist eine solche Installationsmethode nicht möglich.
- Die Installation der .msi-Datei wird nicht abgeschlossen und zurückgesetzt
Bitte wenden Sie sich an eine IT-Ansprechpartnerin oder einen IT-Ansprechpartner in ihrem Unternehmen:Hier könnte ein Defekt der WMI (Windows Management Instrumentation, zentraler Bestandteil von Windows) vorliegen. Wenn das WMI-Repository beschädigt ist, kann dies zu einem Fehler beim Laden des Providers führen. Das WMI-Repository ist eine Datenbank, in der Metainformationen und Definitionen für WMI-Klassen gespeichert werden. Nur mit diesen können die Zustände der Systeme bekannt sein.Wenn Sie den Verdacht haben, dass das WMI-Repository beschädigt ist, können Sie es reparieren oder wiederherstellen. Es gibt Befehlszeilentools zum Reparieren oder Wiederherstellen des WMI-Repositorys. Microsoft schlägt jedoch vor, dass Sie am besten überprüfen, ob eine Beschädigung vorliegt, bevor Sie versuchen, sie zu reparieren oder wiederherzustellen. Hier sind einige Schritte, die Sie ausführen können, um das WMI-Repository zu reparieren oder neu zu erstellen:
- Öffnen Sie die Eingabeaufforderung mit erhöhten Berechtigungen.
- Führen Sie den Befehl winmgmt /verifyrepository aus.
- Wenn das Repository ein Problem hat, antwortet es “Repository ist nicht konsistent”.
- Führen Sie den Befehl winmgmt /resetrepository aus.
- Überprüfen Sie erneut das Repository mit dem Befehl winmgmt /verifyrepository.
Bitte beachten Sie, dass diese Schritte nur eine allgemeine Anleitung sind und dass es je nach Situation unterschiedliche Schritte geben kann.Wenn es jedoch während des Installationsvorgangs weiterhin zu Problemen führt, können Sie im Windows-Ereignisprotokoll nachsehen, wo die Informationen zu fehlgeschlagenen Prozessen zu finden sind.Sollte das Problem weiterhin bestehen, wenden Sie sich an unseren Support. - Mein Kartenlesegerät scheint nicht mit der Anwendung zu funktionieren
Wir unterstützen in erster Linie ReinerSCT Kartenlesegeräte und keine integrierten Kartenlesegeräte. Darüber hinaus muss das Kartenlesegerät mindestens die Geräteklasse 2 (mit Tastatur) oder 3 (mit Tastatur und Display) besitzen.Aktuell werden von DTrust nur noch Karten der Generation 5 ausgegeben. Die Signaturkarte 5.1 benötigt zwingend das Kartenlesegerät REINER SCT Cyberjack RFID standard oder REINER SCT Cyberjack RFID komfort.Wichtiger Hinweis: Für einen reibungslosen Betrieb der 5er Karten sollte die RFID Funktion (wenn vorhanden) im Kartenlesegerät deaktiviert werden.So wird das RFID-Feld deaktiviert:
- Drücken Sie die Pfeil-Oben Taste
- Im Display wird "RF-Feld: EIN" angezeigt
- Drücken Sie die Pfeil-Runter Taste
- Bestätigen Sie "RF-Feld: AUS" mit der OK-Taste
- Ich arbeite mit einer virtuellen Umgebung und kann auf die Signaturkarte via USB-Anschluss nicht zugreifen
Voraussetzung hierfür ist, dass von der virtuellen Umgebung zum USB-Anschluss des Kartenlesegerätes eine Verbindung hergestellt werden kann.Sollte das Problem weiterhin bestehen, wenden Sie sich an unseren Support.
- Das Zertifikat wird nicht erkannt (OCSP-Abfrage scheitert)
Es gibt ein Bestätigungsformular von der D-Trust (gelber Zettel). Dieses Formular muss ausgefüllt an die D-Trust zurückgesandt werden.Sollte das Problem weiterhin bestehen, wenden Sie sich an unseren Support.
- Was muss ich vor der Initialisierung einer neuen Signaturkarte beachten?
Für Karten der Generation 4 muss die Version 5.5 oder höher installiert sein. Für Karten der Generation 5 muss die Version 5.14.1 oder höher verwendet werden. Die Version 5.14.1 funktioniert aber auch mit DTrust Karten der Kartengeneration 4.Hierzu ist es ggfs. erforderlich, dass die alte Version von Nexus Personal deinstalliert wird. Der Download für die Installation wird dann bei Einreichung (Unternehmen) oder Bewilligung (IHK) eines Antrags automatisch angeboten.Überprüfen Sie zusätzlich, ob die Treiber-Software des Kartenlesegeräts auf einem aktuellen Stand ist. Dies können Sie wie folgt vornehmen:
- Gehen Sie auf die Website des Geräteherstellers Ihres Kartenlesegerätes. Dort finden Sie die aktuelle Version bzw. Versionsnummer des zugehörigen Treibers (auch als Download)
- Öffnen Sie die Windows-Systemsteuerung
- Klicken Sie auf Programme
- Klicken Sie auf Programme und Funktionen
- Prüfen Sie in der Spalte Name den Eintrag für den Hersteller des Kartenlesegerätes. Wenn die installierte Softwareversion des Treibers dem aktuellen Stand auf der Website des Herstellers entspricht (s. Schritt 1), ist ein Update nicht erforderlich.
Sollte das Problem weiterhin bestehen, wenden Sie sich an unseren Support. - Wie kann ich testen, ob die Installation der Smartcard-Treiber erfolgreich war?
Um zu prüfen, ob die Installation der Smartcard-Treiber erfolgreich war, gehen Sie wie folgt vor:
- Rufen Sie das Programm Nexus Personal auf: Wählen Sie in Windows Start > Programme > Nexus Personal Security Client oder klicken Sie rechts in Ihrer Windows Startleiste doppelt auf das rot-weiße Trayicon von Nexus Personal
- Führen Sie Ihre Smartcard in das Kartenlesegerät ein
- Der Token zur Autorisierung der Software für die Smartcard erscheint
- Ist dies nicht der Fall, prüfen Sie bitte, ob sich beim Einstecken der Smartcard das Trayicon von Nexus Personal bewegt. Sollte dies auch nicht der Fall sein, starten Sie bitte Ihren Rechner neu und wiederholen die Prozedur
- Wenn nach dem Neustart immer noch kein Token angezeigt wird, ist eventuell der Treiber für das Kartenlesegerät nicht korrekt installiert oder die Firmware (das Betriebssystem des Kartenlesegeräts) nicht auf dem neuesten Stand. Installieren Sie in diesem Fall bitte die aktuellsten Treiber des jeweiligen Herstellers und führen Sie gegebenenfalls ein Firmware-Update durch
Sollte das Problem weiterhin bestehen, wenden Sie sich an unseren Support. - Was kann ich tun, wenn der Zugriff auf meine Signaturkarte nicht funktioniert?
Ein nicht funktionierender Zugriff auf Ihre Signaturkarte kann eine der nachfolgenden Ursachen haben:Das Kartenlesegerät ist nicht korrekt angeschlossen
Kontrollieren Sie zur Überprüfung dieser Feherursache, ob das Kartenlesegerät blinkt, wenn Sie die Karte einschieben. Kontrollieren Sie den USB-Port bzw. schließen Sie den Kartenleser zur Überprüfung an einem anderen USB-Port an. Sollte das Kartenlesegerät in keinem Fall blinken, liegt mit hoher Wahrscheinlichkeit ein Hardwaredefekt am Gerät vor.Es ist nicht der aktuelle Treiber für das Kartenlesegerät installiert
Die korrekten Treiber und Firmware-Updates finden Sie auf den Webseiten des Herstellers Ihres Kartenlesegeräts. Diese sollten Sie stets auf dem aktuellsten Stand halten.Nexus Personal wurde nicht korrekt installiert
Laden Sie die Nexus Personal Software über die eUZ-Anwendung herunter.Ein anderes Programm versucht, auf Ihre Signaturkarte zuzugreifen
Schließen Sie das andere Anwendungsprogramm.Benutzung mehrerer Smartcard-Lesegeräte
Wenn Sie mehr als ein Smartcard-Lesegerät am System angeschlossen haben und in mindestens zwei Lesegeräten eine funktionsfähige Smartcard steckt, können Sie im PIN-Eingabedialog das Lesegerät auswählen, mit dem Sie signieren möchten. Dabei wird standardmäßig immer das erste gefundene Lesegerät voreingestellt, auch wenn Sie bei der letzten PIN-Eingabe ein anderes gewählt haben. Bitte achten Sie in diesem Fall darauf, immer die richtige Karte zu verwenden.Sollte das Problem weiterhin bestehen, wenden Sie sich an unseren Support.
- Was kann ich tun, wenn meine Signaturkarte nicht angezeigt wird?
Bitte prüfen Sie in diesem Fall zuerst den Smartcard Dienst und öffnen Sie das Programm Nexus Personal. In Nexus Personal wählen Sie den Menüpunkt Token und klicken dort auf Aktualisieren. Die Karte sollte anschließend angezeigt werden.Sollte das Problem weiterhin bestehen, wenden Sie sich an unseren Support.
- Wie ändere ich die PIN meiner Signaturkarte?
Die D-Trust Signaturkarten werden standardmäßig mit einer fünfstelligen Transport PIN ausgeliefert. Im Rahmen der erstmaligen Initialisierung der Karte mit dem Tool D-TRUST Card Assistant müssen Sie die Transport PIN gegen eine selbstgewählte, achtstellige Signatur-PIN ändern. Mit dem Tool D-TRUST Card Assistant können Sie diese PIN zu einem späteren Zeitpunkt erneut ändern. Führen Sie dazu folgende Schritte aus:
- Starten Sie den D-TRUST Card Assistant
- Wählen Sie den Reiter PIN initialisieren/ändern/entsperren
- Markieren Sie den Zertifikatsinhabernamen
- Wählen Sie in der Auswahlliste gewünschte Operation den Eintrag PIN ändern
- Setzen Sie ein Häkchen in das Feld PIN-Änderung über Tastatur des Lesegerätes
- Klicken Sie auf PIN ändern
- Folgen Sie den weiteren Anweisungen zur Neueingabe der PIN
Beachten Sie, dass die PIN aus acht Ziffern bestehen muss; Signatur-PIN und Card-PIN können Sie dabei mit demselben PIN-Code versehen. Bitte stellen Sie sicher, dass die PIN nicht verloren geht, da Sie die Signaturkarte andernfalls nicht mehr verwenden können. Im Fall des Verlusts Ihrer PIN ist eine kostenpflichtige Neubestellung der Signaturkarte erforderlich.Sollte das Problem weiterhin bestehen, wenden Sie sich an unseren Support. - Ich habe meine PIN dreimal falsch eingegeben. Wie kann ich den Zugang wiederherstellen?
Wenn Ihre Signaturkarte nach dreimaliger Falscheingabe der PIN gesperrt wurde, können Sie diese mit dem D-TRUST Card Assistant und mithilfe Ihrer individuellen PUK entsperren. Gehen Sie hierzu wie folgt vor:
- Starten Sie den D-TRUST Card Assistant
- Wählen Sie den Reiter Zertifikat(e) der Karte
- Markieren Sie in der Liste das Zertifikat, dessen PIN Sie entsperren möchten (in der Regel handelt es sich um das qualifizierte Zertifikat, das beim elektronischen Ursprungszeugnis Verwendung findet)
- Wechseln Sie auf den Reiter PIN initialisieren/ändern/entsperren
- Wählen Sie in der Auswahlliste gewünschte Operation den Eintrag entsperren aus
- Geben Sie die Signatur PUK zum Entsperren des qualifizierten Zertifikats in das entsprechende Feld ein
- Klicken Sie die Schaltfläche PIN entsperren
- Sie haben nun drei weitere Versuche, die ursprünglich richtige PIN einzugeben. Sollten diese erneut fehlschlagen, können Sie wiederum die PUK zum Entsperren eingeben. Diesen Vorgang können Sie insgesamt 10 Mal wiederholen. Danach wird die Karte endgültig gesperrt.
Bitte beachten Sie: Die PUK hilft Ihnen nicht, wenn Sie die ursprüngliche PIN vollständig vergessen oder verloren haben. In diesem Fall können Sie die Karte nicht mehr verwenden und müssen eine kostenpflichtige Austauschkarte beantragen. Eine Neubeantragung können Sie auf nachfolgender Seite durchführen:
https://my.d-trust.net/antrag4/public/status/index/folgetyp/ReklamationGeben Sie hier zunächst die Daten zu Ihrer Karte ein und wählen danach die Option Austauschantrag (kostenpflichtig).Sollte das Problem weiterhin bestehen, wenden Sie sich an unseren Support. - Meine Signaturkarte wird seit Kurzem nicht mehr erkannt, obwohl sie noch gültig ist.
Bitte prüfen Sie zunächst folgende Möglichkeiten:
- Starten Sie Ihren Rechner neu.
- Sofern Schritt 1 nicht den Fehler beheben konnte, schließen Sie das Kartenlesegerät an einem anderen USB-Anschluss Ihres Rechners an.
- Sofern auch Schritt 2 nicht den Fehler beheben konnte, wählen Sie über die Seite https://euz.ihk.de/support/download/download-3814090 einen Treiber für das von Ihnen genutzte Kartenlesegerät (Cherry oder Reiner) aus, laden den Treiber herunter und installieren diesen. Nach Treiberinstallation bitte den Rechner neu starten.
Eventuell sind Administrator-Rechte für die Installation erforderlich. Bitte ziehen Sie den IT-Ansprechpartner Ihres Unternehmens hinzu. - Sofern auch Schritt 3 nicht den Fehler beheben konnte, prüfen Sie bitte die Aktualität der Version von Nexus Personal. Es sollte die Version 4.29.8 (Stand 01/2020) installiert sein. Ist das nicht der Fall, dann deinstallieren Sie Nexus Personal mit Hilfe der Systemsteuerung und starten danach die IHK Webanwendung elektronisches Ursprungszeugnis neu. Dabei werden Sie aufgefordert, die Anwendung Nexus Personal neu zu installieren. Installieren Sie die Anwendung Nexus Personal, wie in der Anwendung beschrieben.
Sollte das Problem weiterhin bestehen, wenden Sie sich an unseren Support. - Aus Sicherheitsgründen wurde die PIN der Signaturkarte gesperrt.
Ist eine PIN gesperrt, weil zu häufig eine falsche PIN eingegeben wurde, dann wird folgende Fehlermeldung angezeigt: "Aus Sicherheitsgründen wurde die PIN gesperrt.Bitte beachten: In diesem Fall ist nicht die Karte gesperrt, sondern die PIN. Sie können die PIN mit der eigenen PUK wieder entsperren, die Ihnen bei Zusendung der Karte übermittelt wurde. Nachfolgend eine Schritt-für-Schritt-Anleitung:
Wenn Ihre Signaturkarte nach dreimaliger Falscheingabe der PIN gesperrt wurde, können Sie sie mit dem D-TRUST Card Assistant und mit Hilfe Ihrer individuellen PUK entsperren.Starten Sie hierzu den D-TRUST Card Assistant.Wählen Sie den Reiter Zertifikat(e) der Karte.Markieren Sie in der Liste das Zertifikat, dessen PIN sie entsperren möchten
(in der Regel ist das das qualifizierte Zertifikat, welches beim elektronischen Ursprungszeugnis Verwendung findet).Wechseln Sie auf den Reiter PIN initialisieren/ändern/entsperren.Wählen Sie in der Auswahlliste gewünschte Operation den Eintrag entsperren aus.Geben Sie die PUK, hier die Signatur PUK zum Entsperren des qualifizierten Zertifikats, in das entsprechende Feld ein.Klicken Sie die Schaltfläche PIN entsperren.Sie haben nun drei weitere Versuche, die ursprünglich richtige PIN einzugeben. Sollten diese erneut fehlschlagen, können Sie wiederum die PUK zum entsperren eingeben. Diesen Vorgang können Sie insgesamt 10 Mal wiederholen. Danach wird die Karte endgültig gesperrt.Bitte beachten Sie: Die PUK hilft Ihnen nicht, wenn Sie die ursprüngliche PIN vollständig vergessen oder verloren haben. In diesem Fall ist die Karte nicht mehr zu verwenden, es muss eine kostenpflichtige Austauschkarte beantragt werden.Sollte das Problem weiterhin bestehen, wenden Sie sich an unseren Support.
Bestellung der Signaturkarte
- Was benötige ich, um die elektronische Signatur einzusetzen?
Für den Einsatz der Signaturkarte brauchen Sie ein Kartenlesegerät und – abhängig von der Anwendung, die Sie nutzen möchten – eine Zusatzsoftware. Kartenleser erhalten Sie beispielsweise bei der Firma Reiner SCT.Anwendungen wie MS Outlook, Lotus Notes, ELSTER oder das Elektronische Ursprungszeugnis können nicht direkt mit dem Lesegerät kommunizieren und benötigen die Zusatzsoftware Nexus Personal. Diese wird Ihnen bei der Anmeldung an das Elektronische Urpsrungszeugnis kostenlos zur Verfügung gestellt.Um Dateien (z. B. in Word, Adobe Creative Suite oder anderen Programmen) elektronisch signieren zu können, ist eine geprüfte und bestätigte Signatursoftware erforderlich. Für die Nutzung der Anwendung Elektronisches Ursprungszeugnis benötigen Sie nur die Software Nexus und darüber hinaus keine weitere Zusatzsoftware.
- Welche technischen Voraussetzungen sind für die Nutzung der IHK-Signaturkarte erforderlich?
Die Anforderungen der IHK-Signaturkarte an Ihre Hardware sind so gestaltet, dass sie auf allen gängigen Computern sowie älteren Systemen läuft. Folgende Anforderungen müssen dafür erfüllt sein:
- Internetzugang
- Microsoft-Betriebssystemumgebung (Windows)
- 60 MB freier Festplattenspeicher
- Pentium (oder vergleichbarer) Prozessor / 300 MHz oder höher
- 256 MB Hauptspeicher (512 MB empfohlen)
- Wo kann ich die IHK-Signaturkarte bestellen?
Falls Sie die IHK-Signaturkarte zum ersten Mal beantragen, können Sie den IHK-Registrierungsservice nutzen, der von 62 IHKs in Deutschland zur Verfügung gestellt wird. Dafür vereinbaren Sie mit der zuständigen IHK-Registrierungsmitarbeiterin oder -mitarbeiter einen persönlichen Termin zur Vorstellung des Verfahrens und Aufnahme Ihrer Daten anhand von Personalausweis oder Reisepass.Falls Ihre IHK keinen eigenen Signaturservice anbietet, können Sie die IHK-Signaturkarte auch per PostIdent-Verfahren bestellen. Bitte achten Sie in diesem Fall darauf, die IHK-Signaturkarte zu bestellen, keine D-TRUST-Karte. Unter nachfolgendem Link können Sie die IHK-Signaturkarte per PostIdent-Verfahren bestellen: https://www.bundesdruckerei.de/de/bestellen
- Vor einiger Zeit habe ich meine Signaturkarte bestellt. Wann kann ich mit der Auslieferung rechnen?
Der Zeitraum von Bestellung bis Lieferung beträgt durchschnittlich etwa drei Wochen. Zunächst prüft der Zertifizierungsdiensteanbieter D-TRUST Ihre Antragsdaten sorgfältig auf Vollständigkeit. Wenn alle Unterlagen vorhanden und richtig ausgefüllt sind, wird Ihre persönliche Signaturkarte produziert.Sie können bei einer Erstanfertigung den Bearbeitungsstatus Ihrer Karte online bei der D-TRUST GmbH abfragen. Rufen Sie dazu die Seite https://my.d-trust.net/antrag/status.php auf und geben Sie dort Ihre individuelle Antrags-ID ein, die oben rechts auf dem Antragsformular steht.
- Wie kann ich selbst die Inbetriebnahme meiner Signaturkarte beschleunigen?
Der schnellste Weg zur Beantragung Ihrer Signaturkarte führt über die Verwendung des SMS-Tan-Verfahrens. Mit diesem können Sie die Karte in Kombination unmittelbar nach Erhalt bequem innerhalb weniger Minuten per Mobiltelefon freischalten.Alternativ steht Ihnen auch die Freischaltung auf dem Postweg zur Verfügung. Aufgrund der Versandzeiten nimmt dieser jedoch deutlich mehr Zeit in Anspruch als das SMS-Tan-Verfahren.
- Ich bin Erstkunde und habe meine IHK-Signaturkarte sowie meinen PIN-Brief erhalten. Was nun?
Führen Sie für die Inbetriebnahme Ihrer Signaturkarte die folgenden Schritte aus:
- Installation des Kartenlesegerät-Treibers
Installieren Sie den Treiber für Ihr Kartenlesegerät, der auf der CD-ROM zu Ihrem Lesegerät mitgeliefert wurde, und starten Sie Ihren Computer anschließend neu. - Anschluss des Kartenlesegerätes
Schließen Sie das Kartenlesegerät per USB-Port an Ihren PC an. - Neustart des PCs
Starten Sie nach erfolgreicher Installation der Software und dem Anschluss des Kartenlesegerätes bitte Ihren PC neu. Damit ihre Signaturkarte betriebsbereit ist, müssen Sie sie nur noch durch Eingabe des Transport-PINs und anschließende Eingabe einer selbstgewählten PIN initialisieren.
- Installation des Kartenlesegerät-Treibers
- Was muss ich tun, bevor ich mit meiner Signaturkarte arbeiten kann?
Nach erfolgreicher Installation der Komponenten muss die Signaturkarte aktiviert werden. Eine entsprechende Anleitung finden Sie hier: https://www.de-coda.de/support/installation/aktivierung/
- Wie beantrage ich eine Folgekarte?
Ihre Signaturkarte läuft in der Regel nach zwei Jahren ab (das Ablaufdatum können Sie dem Aufdruck auf Ihrer Karte entnehmen), es erfolgt keine automatische Verlängerung. Wenn Sie eine Folgekarte beantragen möchten, ist eine erneute persönliche Identifizierung nicht erforderlich – unter der Voraussetzung, dass sich Ihr Name nicht geändert hat und dass Ihre alte Karte nicht vor mehr als sechs Monaten abgelaufen ist.Vor Ablauf Ihrer Signaturkarte erhalten Sie von D-TRUST zeitlich gestaffelt mehrere Hinweismails, die Sie an das bevorstehende Ende der Gültigkeit Ihrer Karte erinnern. Mit den Benachrichtigungen erhalten Sie zudem Zugang zum Stellen eines Folgeantrags. Bitte überprüfen Sie sicherheitshalber regelmäßig den Spamordner Ihres Postfachs, um den Erhalt sicherzustellen.
- Wo kann ich ein Kartenlesegerät bestellen?
Für die Nutzung Ihrer IHK-Signaturkarte benötigen Sie ein Kartenlesegerät, das folgenden Anforderungen entspricht:
- Kartenleser der Klasse 2 oder 3
- USB-Anschluss
- Geeignet für kontaktbehaftete Signatur-Chipkarten
Unter dem Link https://www.chipkartenleser-shop.de/bdr_hw finden Sie von D-TRUST empfohlene Kartenlesegeräte. Selbstverständlich steht es Ihnen frei, andere geeignete Kartenlesegeräte über alternative Vertriebswege zu beziehen. - Ich arbeite für verschiedene Firmen. Wie lässt sich das mit der elektronischen Signatur abbilden?
Jede Signaturkarte ist ausschließlich auf die Zugehörigkeit zu einer einzigen Firma festgelegt. Dementsprechend ist für Anwendungen, die auf die Firmenzugehörigkeit des Signaturkarteninhabers zugreifen (beispielsweise das elektronische Ursprungszeugnis), jeweils eine eigene Signaturkarte pro Firmenzugehörigkeit erforderlich.Da der Großteil der Signaturanwendungen die Firmenzugehörigkeit nicht abfragt, ist in diesen Fällen die Aufnahme der Firmenbezeichnung in das Zertifikat der Karte nicht notwendig.
- Wie erhalte ich die erforderliche Software Nexus Personal?
Wenn Sie die Anwendung Elektronisches Ursprungszeugnis starten, überprüft das Programm automatisch, ob bei Ihnen die Nexus-Software in der aktuell erforderlichen Version installiert ist.Falls die automatisierte Prüfung zeigt, dass Sie eine ältere Version der Nexus-Software installiert haben, müssen Sie die aktuellste Version aktiv herunterladen und installieren. Hierfür sind Administratoren-Rechte an Ihrem Computer erforderlich. Falls Sie diese nicht besitzen, wenden Sie sich bitte an Ihre IT-Verantwortlichen bzw. Administratoren.Für den Download der Software müssen Sie den Lizenzbedingungen für die Nexus-Software zustimmen und werden anschließend aufgefordert, einen Speicherort für den Download zu wählen und zu bestätigen. Die eigentliche Installation muss durch einen Administrator durchgeführt werden und findet ohne aktive Dialoge statt. Je nach Windows-Version wird nach erfolgter Installation ein Neustart der Anwendung verlangt. Der Download der aktuellen Nexus-Version ist für Kunden der Anwendung Elektronischen Ursprungszeugnis kostenlos.
Themen für IT-Ansprechpartner*innen in Unternehmen
- Welche Browser werden empfohlen?
Wir empfehlen die Nutzung von Google Chrome, Mozilla Firefox sowie Microsoft Edge.Der Microsoft Internet Explorer (IE 11) wird seit August 2020 nicht mehr empfohlen.
- Kann ich IHK-Webanwendung Elektronisches Ursprungszeugnis eUZweb auch auf einem Apple/Mac betreiben?
Der IHK-GfI Signatur- und Druckclient kann nicht ohne Weiteres auf dem Apple Betriebssystem (macOS) eingesetzt werden, weil er zur Ausführung das .NET Framework von Microsoft (ab Version 4.5 oder höher) benötigt.Eine Erweiterung für den IHK-GfI Signatur- und Druckclient zur Kompatibilität mit macOS ist aktuell nicht in Planung.Bitte wenden Sich an einen IT-Ansprechpartner oder eine IT-Ansprechpartnerin in ihrem Unternehmen, um prüfen zu lassen, ob hier eine Emulator-Software eingesetzt werden kann, welche den Einsatz von .NET Anwendungen ermöglicht.Sollte das Problem weiterhin bestehen, wenden Sie sich an unseren Support.
- Wo erhalte ich Informationen zu den technischen Voraussetzungen für die HK-Webanwendung Elektronisches Ursprungszeugnis eUZweb?
Die IHK-Webanwendung Elektronisches Ursprungszeugnis (eUZweb) ist eine Webanwendung und hat daher andere technische Voraussetzungen als die IHK-Signaturanwendung Elektronisches Ursprungszeugnis (eUZ)Angaben zu den technischen Voraussetzungen für das eUZweb erhalten Sie in unserem Informationsdokument (nicht barrierefrei, PDF-Datei · 105 KB) (PDF, 112 KB).
- Wie kann ich das Einreichverfahren von "Signaturkarte" auf "Nutzerkennung" wechseln?
Die IHK-Webanwendung Elektronisches Ursprungszeugnis (eUZweb) bietet diese Möglichkeit in der Benutzerpflege. Hier lässt sich in der Spalte "darf Anträge einreichen" pro Anwender auf Nutzerkennung umschalten. Sollte diese Möglichkeit nicht bestehen, dann ist die Funktion durch die zuständige Industrie- und Handelskammer noch nicht freigeschaltet. Bei Fragen, wann die Funktion zur Verfügung stehen wird, wenden Sie sich bitte an Ihre IHK.
- Ich bin UZ-Admin und kann die Funktion Statistik nicht ausführen. Was muss ich tun?
Die Rolle des UZ-Admins ist für die Pflege und Anlage von Anwendern des eUZweb vorgesehen. Wenn der UZ-Admin ebenfalls mit der Anwendung arbeiten soll, dann muss er sich selbst als Rolle "Antragsteller" erfassen. Dadurch kann der UZ-Admin nach Ab- und Neuanmeldung auch die Statistik ausführen.
- Wer ist Ansprechpartern bei Datenschutzfragen?
Die IHK-GfI mbH ist Verantwortlicher im Sinne des Art. 4 Nr. 7 DS-GVO für die Bereitstellung der Webseite euz.ihk.de. Sollten Sie Fragen zur Webseite haben, erhalten Sie die Informationen zur Verarbeitung Ihrer personenbezogenen Daten in der Datenschutzerklärung.Für die Erstellung der elektronischen Ursprungszeugnisse sind die Industrie- und Handelskammern (IHK) die Verantwortlichen. Bitte wenden Sie sich für Datenschutzfragen die die Anwendung eUZweb betreffen an Ihre zuständige IHK.
Beantragung von Ursprungszeugnissen
- Wo finde ich eine allgemeine Dokumentation für Antragsteller im Unternehmen?
Zu der neuen Webanwendung eUZweb gibt es eine Reihe von Quickguides, die alle Funktionen des eUZweb beschreiben. Der Vorteil eines Quickguides gegenüber einem Handbuch liegt darin, dass auf nur 4-7 Seiten genau ein besonderes Thema beschrieben wird. Die Quickguides für Unternehmen finden Sie hier: Anleitungen für Anwender - IHK-Webanwendung Elektronisches Ursprungszeugnis eUZweb.
- Welche Informationen zur IHK-Webanwendung Elektronisches Ursprungszeugnis (eUZweb) sind vorhanden, bzw. wo finde ich hierzu etwas?
Neben dem Onboard-Quickguide für Unternehmen, dem Handbuch für Antragsteller sowie einer Tabelle mit Technischen Voraussetzungen stellen wir Ihnen auf der unserer Seite für Dokumentationen auch einige Videoanleitungen zur Verfügung.
- Ich brauche für meine Exportgeschäfte Ursprungszeugnisse und/oder Bescheinigungen auf Handelsdokumenten. Wer kann diese für mich ausstellen?
Die Gesetzgebung in der Bundesrepublik Deutschland hat diese Aufgaben grundsätzlich den Industrie- und Handelskammern zugewiesen.
- Wie bekomme ich das Ursprungszeugnis von meiner IHK möglichst schnell und einfach?
Bitte wenden Sie sich an die für Sie zuständige Industrie- und Handelskammer, Bereich Außenwirtschaft. Der folgende Link bietet weitere Hilfestellungen:
- Welche allgemeinen und technischen Voraussetzungen muss ich dazu erfüllen?
Für die Verwendung des elektronischen Ursprungszeugnisses benötigen Sie lediglich die folgenden Dinge:
- Sie müssen von Ihrer zuständigen IHK zur Teilnahme am eUZweb eingeladen werden.
- Einen internetfähigen Rechner (PC) mit einem aktuellen Windows Betriebssystem
- Einen Drucker (für den Ausdruck des bewilligten Ursprungszeugnisses)
- Was passiert, nachdem ich meinen Antrag elektronisch gestellt habe?
Die IHK prüft Ihren Antrag nach Einreichung – ist dieser vollständig und ordnungsgemäß ausgefüllt, erfolgt die Freigabe mit optionaler Info an die von Ihnen hinterlegte E-Mail-Adresse.
- Was passiert, wenn die elektronische Beantragung nicht möglich ist?
Der konventionelle Papierweg steht Ihnen nach wie vor zur Verfügung.
- Wie erhalte ich die ausgestellten Ursprungszeugnisse /bescheinigten Handelsdokumente?
Hierfür stehen Ihnen drei Optionen zur Auswahl:
- Ausdruck und/oder Bescheinigung in der IHK, Abholung oder Versand an Sie
- Ausdruck in Ihrem Unternehmen auf von der IHK vorbehandelten Vordrucken (Genehmigungen hierzu erteilt Ihre IHK auf Antrag)
- Vollständiger Ausdruck in Ihrem Unternehmen mit IHK-Siegel und für den Empfänger optionalem Verifizierungsportal (https://cert.ihk.de) bei Ursprungszeugnissen
- Wird das elektronische Ursprungszeugnis überall akzeptiert?
Es gibt einige wenige Staaten, die sogenannte wet stamps auf den Dokumenten fordern (Auskünfte hierzu erhalten Sie bei Ihrer IHK). Auch hier können Sie die Anträge elektronisch stellen, jedoch erfolgen der Ausdruck und/oder die Bescheinigung in Ihrer IHK. Nach Fertigstellung der Ausdrucke können Sie diese in Ihrer IHK abholen oder erhalten sie per Post.
- Mein Kunde fordert eine zolltarifliche Einreihung auf dem Ursprungszeugnis. Wo kann ich diese eintragen?
Alle Arten zolltariflicher Einreihungen werden ausschließlich auf der Rückseite von Ursprungzeugnissen vermerkt.
- Mein Kunde fordert eine zusätzliche Erklärung auf dem Ursprungszeugnis darüber, dass die exportierten Waren nicht aus einem bestimmten Land kommen. Wo kann ich das eintragen?
Solche sogenannten Negativ-Erklärungen hat der deutsche Gesetzgeber verboten. Positive Texte wie. z. B. „The goods are of [...] origin. They have been manufactured by [...]" dürfen Sie auf der Rückseite von Ursprungszeugnissen eintragen.
- Wie lange ist auf erstellte Ursprungszeugnisse zugreifbar bzw. gibt es eine Archivierung?
Die Anwendung verfügt über keine Archivfunktion. Es gibt die Möglichkeit, Ursprungszeugnisse auszublenden. Diese werden dann nicht mehr dargestellt und auch bei der Suche ignoriert. Eine automatische Löschung von alten Ursprungszeugnissen erfolgt alle zwei Jahre. Dazu ist in den IHK-Statuten festgelegt, dass Antrag, zugehörige Unterlagen und Daten zwei Jahre aufbewahrt werden. Die Aufbewahrungsfrist beginnt mit dem Schluss des Jahres, in dem die IHK über den Antrag entschieden hat. Nach Ablauf der Frist werden bei elektronischer Verarbeitung die Daten gelöscht: analoge Dokumente werden einer rechtssicheren Vernichtung zugeführt.
- Ich kann kein elektronisches Ursprungszeugnis drucken, weil ich keinen Drucker auswählen kann.
In Windows müssen Drucker (Standarddrucker und eventuell weitere Drucker) hinterlegt sein, damit ein Drucker überhaupt auswählbar ist. Sprechen Sie hierzu mit Ihrer IT-Ansprechpartnerin oder Ihrem IT-Ansprechpartner in Ihrem Unternehmen.Sollte das Problem weiterhin bestehen, wenden Sie sich an unseren Support.
- Der Ausdruck hat nicht richtig funktioniert (Fehldruck, wie zum Beispiel Papierstau, Tonerprobleme). Wie kann ich erneut drucken?
Bitte betätigen Sie die Funktion "Fehldrucke melden" und geben einen Grund für den Fehldruck an. Anschließend lässt sich ein erneuter Druck ansteuern.Sollte das Problem weiterhin bestehen, wenden Sie sich an unseren Support.
- Was bedeuten die Abkürzungen eUZ, eBS, mUZ sowie mBS?
Seit dem 03.03.2020 werden diese Abkürzungen zur Unterscheidung in der Statistik verwendet. Diese bedeuten:eUZ = elektronisches Ursprungszeugnis
eBS = elektronische BescheinigungmUZ = manuell (erfasstes) Ursprungszeugnis
mBS = manuell (erfasste) Bescheinigung - Besteht eine Möglichkeit, Daten aus unserem Warenwirtschaftssystem zum neuen eUZweg zu übergeben?
Sofern das Warenwirtschaftssystem in der Lage ist, eine xml-Datei zu erzeugen, die vom eUZweb eingelesen werden kann, ist diese Übergabe möglich. Informationen diesbezüglich, erhalten Sie in der Regel vom Anbieter Ihres Warenwirtschaftssystems.Detaillierte Spezifikationen der XML-Schnittstelle (inkl. der euzImport.xsd-Datei) finden Sie unter dem folgenden Link in den dort hinterlegten Dokumenten.
Informationen zu Fehlermeldungen
- Ungültiges Zeichen / Fehler bei der Überprüfung der übermittelten Daten
Hier lautet die (derzeitige) Fehlermeldung:Fehler bei der Überprüfung der übermittelten Daten. Bitte validieren Sie Ihre Eingaben. No glyph for U+FF1A (:) in font LiberationMonooder (zukünftig)Ungültige Zeichen: Im Antrag wurde in einem oder mehreren Textfeldern ein ungültiges Zeichen („U+0009 ()“) eingegeben. Häufigste Ursache: Kopieren und Einfügen von Textbausteinen aus anderen Dokumenten oder Webseiten. Lösung: Entfernen Sie das Zeichen oder ersetzen Sie dieses durch manuelle Tastatureingabe.Lösungsansatz:In der Regel wurde hier aus einem PDF-Dokument, das mit der Schriftart LiberationMono erzeugt wurde, ein Zeichen durch Kopieren/Einfügen übernommen, das von eUZweb nicht unterstützt wird. Genau beschrieben ist das Zeichen auf der Seite https://www.compart.com/de/unicodeHier kann gezielt nach diesem nicht unterstützen Zeichen gesucht werden.Oftmals verbirgt sich das Zeichen in den Feldern „1 Absender“ oder „2 Empfänger“, falls der Inhalt dieser Felder durch Kopieren/Einfügen aus einem anderen Dokument übernommen wurde.Die Schwierigkeit besteht jetzt darin, dass Zeichen zu finden. Ist das Zeichen gefunden, dann muss dieses gelöscht und/oder durch ein Zeichen per Tastatureingabe ersetzt werden.